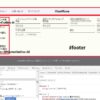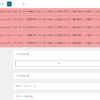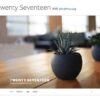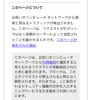テーマフォルダのアップロード
テーマフォルダはサーバーの「wordpress」のインストールフォルダにある「wp-content」>「themes」フォルダの中にフォルダごとアップロードして使います。ローカル環境(xampp)の場合はコンピューター→Cドライブ(インストール先を変更していない場合)→「xampp」→「htdocs」→「wordpress(wordpressインストール時につけた任意の名前)」→「wp-content」→「themes」の中にテーマフォルダをコピーして貼り付けます。
テーマの選択 ※写真をクリックすると大きな写真が表示されます。
テーマフォルダをアップロードできたらwordpressの管理画面のメニュー項目から「外観」をクリックします。
 するとテーマの選択画面が表示されました。
するとテーマの選択画面が表示されました。
この中から先ほどアップロードしたテーマの上にカーソルを当てると「有効化」というボタンが表示されますのでそれをクリックする事でテーマの切り替えができます。
自分のテーマが有効になり、画面の左端にきました。
 この時点で「サイトを表示する」をクリックしてみても画面は真っ白けです。それはスタイルシート以外のphpファイルに何も書かれていないためです。
この時点で「サイトを表示する」をクリックしてみても画面は真っ白けです。それはスタイルシート以外のphpファイルに何も書かれていないためです。
テーマの作成のための準備
テーマを作成するための準備を行って行きます。

wordpressのテーマフォルダの中にはいくつかの「phpファイル」と「style.css」「screenshot.jpg」、画像ファイルを格納する「images」のフォルダで構成させれています。そして「style.css」ファイルはwordpressのテーマを作る上で、なくてはならないものです。「style.css」の事をスタイルシートと呼びます。最初この中のファイルはスタイルシート以外すべて白紙です。
テーマの編集
 テーマの編集画面はwordpress管理画面のメニュー>「外観」>「テーマの編集」で開く事ができます。
テーマの編集画面はwordpress管理画面のメニュー>「外観」>「テーマの編集」で開く事ができます。
画面上部に現在選択中のファイル。ここでは、スタイルシート(style.css)が選択されています。
その右に「編集するテーマを選択」とあります。ここは通常現在有効になっているテーマが表示されていますのであまり使う事はないと思います。その下にある「テンプレート」の一覧で編集したいファイルを選択。そのファイルの内容が真ん中に表示されています。
この真ん中のテキストやコードを書き込む部分の事を「エディタ」または「テキストエディタ」と呼びますので覚えておいてください。
※写真と表示が違う場合は「WP Editarea(プラグイン)の設定を参考に「WP Editarea」をインストールすると同じ見え方になります。
スタイルシートについて
 それではスタイルシートを開いてみます。スタイルシートの開き方はwordpress管理画面のメニュー>「外観」>「テーマの編集」で開く事ができます。
それではスタイルシートを開いてみます。スタイルシートの開き方はwordpress管理画面のメニュー>「外観」>「テーマの編集」で開く事ができます。
スタイルシートの最初に
/*
Theme Name: denpakudou
Theme URI: http://gm-moja.com
Description: テーマ作成の練習
Author: MOJA
Author URL:http://moja-asia.check-xserver.jp
Version:00
Tags:free,two-columns
*/
[/css]
と書かれています。
ここにはテーマに関する情報がかかれています。
Theme Name: テーマの名前(必須)
Theme URI: テーマのURL
Description: テーマの説明
Author: MOJA
Author URL:テーマの作者のURL
Version:テーマのバージョン
Tags:テーマにつけれたタグ
「Theme Name」は必須項目で、テーマの選択画面で表示される名前になります。
090-3990-0645