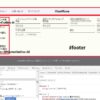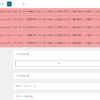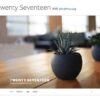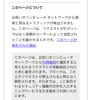それでは早速管理画面をみていきます。
 画面を閉じている場合は、ブラウザを開きURLに「http://localhost/wordpress/wp-admin」と入力します。
画面を閉じている場合は、ブラウザを開きURLに「http://localhost/wordpress/wp-admin」と入力します。
するとこのように、ユーザー名とパスワードを入力する画面が開きますので「wordpressのインストール方法(xampp)」で入力した「ユーザー名」と「パスワード」を入力し、ログインボタンを押してみてください。
すると下のような管理画面が表示されました。
 管理画面には「管理バー」「メニュー」「ダッシュボード」などがあります。他にも「表示オプション」や「ヘルプ」などが表示されています。
管理画面には「管理バー」「メニュー」「ダッシュボード」などがあります。他にも「表示オプション」や「ヘルプ」などが表示されています。
一般設定
 まずは「設定」から見て行きます。「メニュー」項目の中の「設定」を開いてみましょう。「一般設定」という画面が表示されました。
まずは「設定」から見て行きます。「メニュー」項目の中の「設定」を開いてみましょう。「一般設定」という画面が表示されました。
「サイトのタイトル」にはインストール時に指定した「サイト名」が入っています。「サイトのキャッチフレーズ」は「Just another WordPress site」と入っています。これらは後からいつでも変更できます。
表示設定
 次に「メニュー」項目の中の「設定」>「表示設定」を開きます。
次に「メニュー」項目の中の「設定」>「表示設定」を開きます。
ここでは「フロントページの表示」を確認します。「最新の投稿」にチェックが入っています。
そして「1ページに表示する最大投稿数」は仮に「4」としておきました。変更した場合は必ず「変更を保存」を押します。
ディスカッション
 ディスカッションの設定では、コメントやコメントのお知らせの設定やトラックバック(ピンバック)、アバター機能などが設定できます。「メニュー」項目の「設定」>「ディスカッション」を開きます。
ディスカッションの設定では、コメントやコメントのお知らせの設定やトラックバック(ピンバック)、アバター機能などが設定できます。「メニュー」項目の「設定」>「ディスカッション」を開きます。
「投稿のデフォルト設定」にある、「この投稿に含まれるすべてのリンクへの通知を試みる」という項目はローカルでの制作中やサイトを非公開にしている間はチェックを外しておいたほうが良いでしょう。変更した場合は画面一番下の「変更を保存」をクリックします。
メディア設定
 メニュー項目の「設定」>「メディア設定」では「サムネイルのサイズ」「中サイズ」「大サイズ」とあります。これは、Wordpressの管理画面から画像をアップロードした時に3種類のサイズで複製してくれという事です。サイトのデザインに合わせて変更できます。ここではそのままの設定にしておきます。変更した場合は「変更の保存」をクリックしましょう。
メニュー項目の「設定」>「メディア設定」では「サムネイルのサイズ」「中サイズ」「大サイズ」とあります。これは、Wordpressの管理画面から画像をアップロードした時に3種類のサイズで複製してくれという事です。サイトのデザインに合わせて変更できます。ここではそのままの設定にしておきます。変更した場合は「変更の保存」をクリックしましょう。
パーマリンク設定
 パーマリンク設定は投稿記事のURLの表示方法を変更する設定です。メニュー項目の「設定」>「パーマリンク設定」から変更します。最初は「デフォルト(初期値)」になってます。ここでは「投稿名」に設定しておきます。設定を変更すると自動で「カスタム構造」に文字列が入ります。変更した場合は画面一番下の「変更を保存」をクリック。
パーマリンク設定は投稿記事のURLの表示方法を変更する設定です。メニュー項目の「設定」>「パーマリンク設定」から変更します。最初は「デフォルト(初期値)」になってます。ここでは「投稿名」に設定しておきます。設定を変更すると自動で「カスタム構造」に文字列が入ります。変更した場合は画面一番下の「変更を保存」をクリック。
「XAMPP(ザンプ)のインストール」
「phpmyadminの設定(ローカル)」
「wordpressのダウンロードからインストール」
「wordpressのインストール方法(xampp)」
090-3990-0645