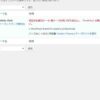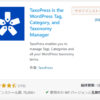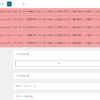記事を書いてみよう
ではまず一つ記事を書いてみます。
 記事を書くためには管理メニューの「投稿」から「新規追加」を選んでも投稿画面の「投稿」の文字の横にある「新規追加」を選んでもどちらも同じ画面が開きます。
記事を書くためには管理メニューの「投稿」から「新規追加」を選んでも投稿画面の「投稿」の文字の横にある「新規追加」を選んでもどちらも同じ画面が開きます。 新規追加で開いた画面で写真のように「執筆に集中」のポップアップが出たら「非表示」にしておいてください。今は使いません。
新規追加で開いた画面で写真のように「執筆に集中」のポップアップが出たら「非表示」にしておいてください。今は使いません。
下の画面が投稿で記事を書く時に使用するエディタになります。
 タイトル入力覧と本文入力欄が真ん中にあります。記事中に写真などを挿入する場合は「メディアを追加」を押すとパソコンやiPhoneから写真をアップする事ができます。
タイトル入力覧と本文入力欄が真ん中にあります。記事中に写真などを挿入する場合は「メディアを追加」を押すとパソコンやiPhoneから写真をアップする事ができます。
「ビジュアル」と「テキスト」はエディターの切り替えができます。「ビジュアルエディター」では、公開した時のイメージのままの表示ができ、「テキストエディター」はHTMLタグが使えるようになります。
書き書けで画面を切り替える必要のある場合は必ず「下書きとして保存」を、途中で記事を書いた画面を確認したい場合は「プレビュー」をクリックします。
カテゴリーとタグ
■「カテゴリー」はその書いた記事をジャンル分けできます。「ランチ、料理、写真、音楽、家電、パソコン、歴史、小説、スポーツ」など自由にジャンル分けができます。新しくジャンルを追加する場合「新規カテゴリーを追加」を押します。
■「タグ」は一般的にはその記事に関連する単語「和食、ハンバーグ、カレー、洋楽、野球」など記事ごとにタグをつける事によって、ジャンル(カテゴリー)が違う場合でも「タグ」で記事を抜き出す事が可能になります。例えば、「ランチのカテゴリのラーメン」と「旅行のカテゴリのラーメン」など、「ラーメン」とタグのついた記事の一覧が可能になります。
記事編集投稿画面
 ■タイトルを入力してカーソルを本文のテキストエディタでクリックすると、「パーマリンク」と表示がでました。これは、「WordPressの管理画面から最初の設定」で行った「パーマリンク設定」になります。パーマリンク設定で「投稿名」で設定したのでURLは「http://localhost/wordpress/雨ニモマケズ」となっています。そのままでも大丈夫ですが、右端の「パーマリンクの変更」をクリックする事で「http://localhost/wordpress/amenimomakezu」など自分のわかり易いURLに変更する事が可能になります。また「パーマリンク設定」の所で「日付と投稿名」や「月と投稿名」など自動入力されるURLを変更する事が可能です。
■タイトルを入力してカーソルを本文のテキストエディタでクリックすると、「パーマリンク」と表示がでました。これは、「WordPressの管理画面から最初の設定」で行った「パーマリンク設定」になります。パーマリンク設定で「投稿名」で設定したのでURLは「http://localhost/wordpress/雨ニモマケズ」となっています。そのままでも大丈夫ですが、右端の「パーマリンクの変更」をクリックする事で「http://localhost/wordpress/amenimomakezu」など自分のわかり易いURLに変更する事が可能になります。また「パーマリンク設定」の所で「日付と投稿名」や「月と投稿名」など自動入力されるURLを変更する事が可能です。
■そして一番下の所に「下書きを保存したました。」とでています。これはwordpressのリビジョンと呼ばれる機能で「下書きとして保存」をクリックしなくても自動で下書き保存してくれて、停電でパソコンの電源が落ちたり、PCが固まってしまった時などに強制的に終了した場合、もう一度画面を開くと書きかけの記事を復旧できる機能です。ただしできない場合もありますので、下書き保存は時々行うようにして下さい。
記事を書く/画像の挿入
記事内に画像を挿入してみます。
 「メディアを追加」をクリック
「メディアを追加」をクリック
ファイルを挿入画面が表示されました。
 画面上部に「ファイルをアップロード」というタブと「メディアライブラリ」というタブがあります。今はまだ画像がありませんので、「ファイルをアップロード」選択します。画面中央の「ファイルを選択」をクリックします。
画面上部に「ファイルをアップロード」というタブと「メディアライブラリ」というタブがあります。今はまだ画像がありませんので、「ファイルをアップロード」選択します。画面中央の「ファイルを選択」をクリックします。
 パソコンの中の任意のフォルダを開き、「目的の画像を選択」し「開く」をクリックします。
パソコンの中の任意のフォルダを開き、「目的の画像を選択」し「開く」をクリックします。
 メディアライブラリに画像が追加されました。画面左下の「添付ファイルの表示設定」をみてみます。ここでは「配置」を「左」に「サイズ」を「中-200×300」を選択します。lこの画像の「サイズ」の設定は「管理画面から最初の設定」で行った「メディア設定」で変更する事が可能です。
メディアライブラリに画像が追加されました。画面左下の「添付ファイルの表示設定」をみてみます。ここでは「配置」を「左」に「サイズ」を「中-200×300」を選択します。lこの画像の「サイズ」の設定は「管理画面から最初の設定」で行った「メディア設定」で変更する事が可能です。
続く
090-3990-0645